Quick View Manager 
The Quick View Manager is accessed in the Quick View window via the button at the top or from Quick View right-click menu or Ctrl +M.
See Using Quick Views for more information on creating, using, and customizing views.
Set-up Options
This window provides options for editing and automating the use of Quick Views.
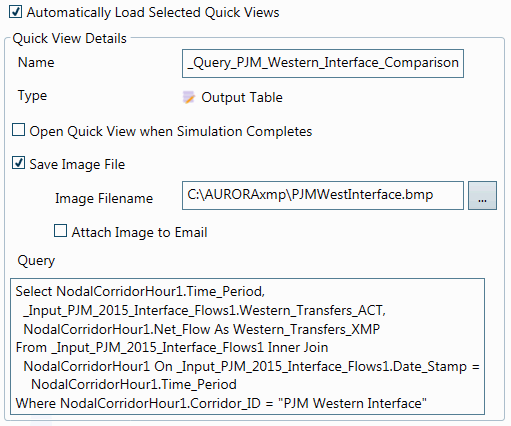
Automatically Load Selected Quick Views
Use this checkbox to automatically load the selected Quick Views for viewing at the end of a run. Once checked, click on Quick Views from the list and select them by checking the Open Quick View when Simulation Completes options discussed below.
Name
Use the box to change the name of the Quick View.
Type
Shows the type of Quick View for the selection.
Open Quick View when Simulation Completes
Only available when the main Automatically Load Selected Quick View is selected, this option activates loading a view into the window at the end of a simulation and the Save option below.
Save Image File
If checked, this option creates a graphic output when the Quick View is loaded. File formats include .BMP, .PNG, and .JPG. Existing files with the same name will be overwritten on the next project run/load template file.
![]() NOTE: If using the Attach To Email feature below, use .PNG or .JPG file formats for best results when attaching multiple templates or tables that may be more than a couple pages long. These files are smaller in size. The .BMP is typically the largest file of the available formats.
NOTE: If using the Attach To Email feature below, use .PNG or .JPG file formats for best results when attaching multiple templates or tables that may be more than a couple pages long. These files are smaller in size. The .BMP is typically the largest file of the available formats.
Image Filename
Use this box when the Save Image File box is checked to name the file and determine its location. If a name is not specified, the graphic will not be saved. Use the  button to browse to a location and select the file type for saving.
button to browse to a location and select the file type for saving.
Attach Image To Email
Use this option to attach a saved Quick View to an email. The Save Image File must be checked and an Image Filename provided for the email function to work.
![]() NOTE: Emails that include image file attachments may be filtered as spam by some email software programs. Please check with your email administrator if you experience issues sending/receiving certain file types.
NOTE: Emails that include image file attachments may be filtered as spam by some email software programs. Please check with your email administrator if you experience issues sending/receiving certain file types.
Query
This section offers a view of the query syntax used for query tables. To edit the query, select the right-click option from the Quick View window.
Quick View Manager Toolbar
See the Quick View Toolbar for more information on these toolbar functions.

![]() Quick View Manager
Quick View Manager
