Tour the Script Window
The Scripting window has a few different areas of interest described below.
Ribbon
|
New |
|
 |
Open |
 |
Save/Save As |
 |
Start - F5 |
 |
Pause |
 |
Step Into - F11 |
 |
Step Over - F10 |
 |
Stop |
Dropdown Header
There are two dropdown menus above the main editing window that show all of the classes and functions in the open file.
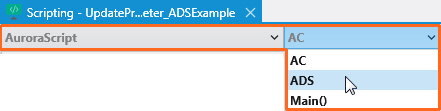
Selecting a class or function from the dropdown will place the cursor on that class or function in the script.
Explorer Pod
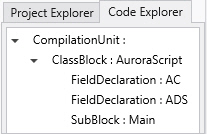
Code Explorer
The Code Explorer window is a tree view that contains all of the classes, variables, and functions in open file.
Project Explorer
The Project Explorer window holds information about an open VB/C# Project and shows what references the project has and what files it includes. (It will be empty if a VB/C# file is open instead.) For VB Projects, ignore the files under “My Project” and “App.config”; you should not modify these files. For C# Projects, ignore the files under “Properties” and “App.config”; you should not modify these files. The right-click menu for Project Explorer can be used to add or remove references, add new blank or existing files to the project, or remove files from the project.
Information Pod
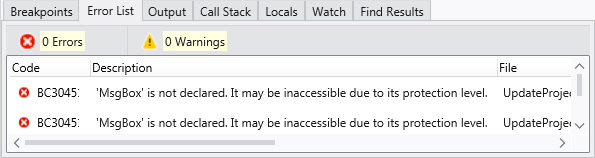
Breakpoints - Shows all the breakpoints in the file or project. The right-click menu in this region will give options to delete or disable a breakpoint, or go to the source code where the breakpoint exists.
Error List - Shows you warning and errors after compiling a project.
Output - Shows output from any Debug.WriteLine() statements in your code.To use Debug.WriteLine(), add "Imports System.Diagnostics" to the top of the script.
Call Stack - Shows the current call stack when debugging the script.
Locals - Shows the local variables in the active function when debugging the script. The right-click menu can add a local variable to the Watch window and change the value of the local variable using Set Value.
Watch - Shows variables that have been added using Add to Watch from the Locals window, which is used to see the value of a variable even if it is not in the same function that is currently being debugged. This variable can also be modified using the right-click menu.
Find Results - Select a variable/object in a script, then right-click and select the Find References option to show the results here.This shows other places in the file or project where the selected text is used. You can then use the right-click menu from this area and select "Go to Location" to access a result in the script.
![]() Scripting
Scripting
![]() Tour the Script Window
Tour the Script Window
