Text File Formats
Contents
- Introduction
- The Text File Layouts
- Creating and Editing Files
- Repeated and Missing Values
- Downscaling and up Scaling Periods Per Day
- Regional Number Formats
- Referencing Text Files in the Data Grid
- Reading Data From Excel
1. Introduction
Most properties can be read from an external text file rather than from data defined inside the input database. The simulator supports several different text file layouts with any user-defined delimiter (the defaults being comma or tab):
- Flat file layouts allow definition of date and time, period-of-day, bands (for multi-band data) and even patterns such as repeating monthly values; and
- Edison Electric Institute (EEI) format.
The most commonly used layout is "Periods In Columns" where each line
is a day. When multi-band data are used e.g. for multi-band generator
offers, several other layouts are possible.
Missing data can be automatically filled. Text file data can be
automatically upscaled or downscaled to match the number of
periods-per-day being modelled in your simulation. For example, you
can input 5-minute data into an hourly simulation or vice versa.
2. The Text File Layouts
2.1. Delimiter
The text file delimiter can be set to any ASCII character using the Settings menu item of the Backstage view.
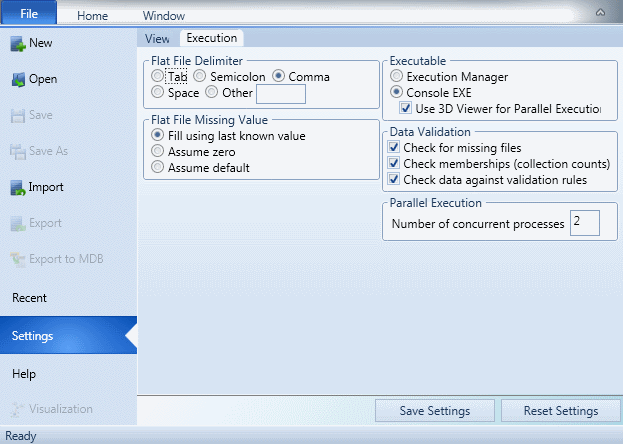 Figure 1: Flat File Delimiter
Figure 1: Flat File DelimiterThe default characters are the comma (ASCII code 44) and tab (ASCII
code 9), but in some situations it may be convenient to change this to
a custom delimiter: see the section Regional
Number Formats.
Note that it is important to avoid using the delimiter in object names
when data are read from files that contain object names e.g. if you
want to use commas in object names that will be read from a file then
use tab or a customer character.
2.2. Fields (Columns)
Every text file has a header row containing a number of
delimiter-separated fields (or columns). The text in these fields is
not case sensitive but in the rest of this document we will use upper
case for field names.
Dates can be entered as actual date and time with the DATETIME
field. Values in this field are interpreted using the local computer's
region date/time settings. To override this you can specify the region
date/time format for a file with the Data
File Locale setting. The time part of a date/time value by
default refers to the start of the period e.g. "1/01/2009 3:00 AM" in
an hourly simulation would refer to the period "1/01/2009 3:00 AM -
4:00 AM". You can change this with the Data
File Datetime Convention if your time parts refer to end of
period as is common with data from market systems.
A more transportable option for date/time is to define dates using
explicit YEAR, MONTH, and DAY fields. The time
is implied by the column order in "Periods In Columns" format, or in
other formats by a PERIOD field, where this period number
matches the periods of the day starting at midnight.
Data that apply to certain patterns of time e.g. monthly, or certain
hours of the day or days of week are supported in two formats:
- By entering a PATTERN field
- By placing the patterns in the field headers - see Patterns in Columns format
Multiple objects can be included in one file identified by their name, either in columns, or using the NAME field. When using the name field, the 'Name Field' is simply formed by concatenating the parent name and child name, e.g. When the parent object name is Gen1 and child object is Coal1, the concatenated name is Gen1Coal1.
Where a file contains duplicate data the VALIDFROM field can be used to mark rows that should be read based on their date, versus rows that should be ignored.
2.3. Periods in Columns
From left to right the header row in this format specify the YEAR, MONTH, and DAY respectively. If you want a single sample year to apply to all years you may omit the YEAR column. Note however your sample year must include February 29th.
You must use the exact labels (though as mentioned earlier case is not important). The fourth (or third if YEAR is absent) and successive columns contain data for each consecutive period (1, 2, 3, 4 T). The following illustrates the "Periods in Columns" file layout.
Table 1: Periods in Column Layout| Year | Month | Day | 1 | 2 | 3 | 4 | 5 | ... | 24 |
|---|---|---|---|---|---|---|---|---|---|
| 2003 | 7 | 1 | 1933 | 9018 | 8875 | 8472 | 8050 | ... | 7620 |
| 2003 | 7 | 2 | 9493 | 9163 | 8977 | 8555 | 8078 | ... | 7639 |
| 2003 | 7 | 3 | 9593 | 9272 | 9067 | 8622 | 8144 | ... | 7718 |
| 2003 | 7 | 4 | 9528 | 9261 | 9080 | 8670 | 8136 | ... | 7727 |
| 2003 | 7 | 5 | 9795 | 9437 | 9178 | 8645 | 8214 | ... | 7650 |
| 2003 | 7 | 6 | 8469 | 8118 | 7853 | 7490 | 7136 | ... | 6811 |
| 2003 | 7 | 7 | 8170 | 7865 | 7738 | 7451 | 7129 | ... | 6807 |
| 2003 | 7 | 8 | 9333 | 9018 | 8875 | 8471 | 8050 | ... | 7620 |
| 2003 | 7 | 9 | 9493 | 9163 | 8977 | 8555 | 8078 | ... | 7639 |
| 2003 | 7 | 10 | 9593 | 9272 | 9067 | 8622 | 8143 | ... | 7718 |
| 2003 | 7 | 11 | 9528 | 9262 | 9080 | 8670 | 8137 | ... | 7727 |
| 2003 | 7 | 12 | 9566 | 9225 | 9008 | 8490 | 7917 | ... | 7508 |
2.4. Bands in Columns
The leading columns specify the time period using one of the following combinations:
- YEAR, MONTH, DAY and Period, where period is a 1-based
index to the interval in the day e.g. 1-24 periods for hourly data,
1-48 for half-hourly, 1-288 for 5 minute data, etc.
Note that for this method, the first period corresponds to 12:00 AM midnight, regardless of the starting interval (Day Begins) in the Horizon settings. - YEAR, MONTH, DAY, so the value applies to the entire day.
- YEAR, MONTH, so the value applies to the entire month.
- YEAR, WEEK, so the value applies to the entire week, where week is the week number in the defined according to Horizon Week Beginning.
- DATETIME, where the date format matches the local region settings for the computer.
The following tables illustrate the two alternative versions of this file format. It is important to note that the format of dates in the DATETIME field is region-specific and so files defined using this field might not be transportable between computers in different regions.
Table 2: Bands in columns layout with YEAR, MONTH, DAY, Period fields| Year | Month | Day | Period | 1 | 2 | 3 | 4 | 5 | 6 | 7 | 8 | 9 | 10 |
|---|---|---|---|---|---|---|---|---|---|---|---|---|---|
| 2003 | 7 | 1 | 1 | 315 | 145 | 60 | 10 | 10 | 10 | 10 | 10 | 130 | 0 |
| 2003 | 7 | 1 | 2 | 315 | 125 | 60 | 10 | 10 | 10 | 10 | 10 | 150 | 0 |
| 2003 | 7 | 1 | 3 | 315 | 105 | 60 | 10 | 10 | 10 | 10 | 10 | 170 | 0 |
| 2003 | 7 | 1 | 4 | 340 | 80 | 50 | 50 | 10 | 10 | 10 | 10 | 10 | 130 |
| ... | ... | ... | ... | ... | ... | ... | ... | ... | ... | ... | ... | ... | ... |
| 2003 | 7 | 1 | 24 | 340 | 140 | 50 | 50 | 10 | 10 | 10 | 10 | 10 | 70 |
| DateTime | 1 | 2 | 3 | 4 | 5 | 6 | 7 | 8 | 9 | 10 |
|---|---|---|---|---|---|---|---|---|---|---|
| 1/07/2003 | 315 | 145 | 60 | 10 | 10 | 10 | 10 | 10 | 130 | 0 |
| 1/07/2003 1:00 AM | 315 | 125 | 60 | 10 | 10 | 10 | 10 | 10 | 150 | 0 |
| 1/07/2003 2:00 AM | 315 | 105 | 60 | 10 | 10 | 10 | 10 | 10 | 170 | 0 |
| 1/07/2003 3:00AM | 340 | 80 | 50 | 50 | 10 | 10 | 10 | 10 | 10 | 130 |
| ... | ... | ... | ... | ... | ... | ... | ... | ... | ... | ... |
| 1/07/1002 11:00 PM | 340 | 140 | 50 | 50 | 10 | 10 | 10 | 10 | 10 | 70 |
2.5. Bands in Columns - Simple Annual Pattern
If you have a representative year's worth of data and you want it mapped to the Horizon based simply on the month, day and period of day, you may omit the YEAR column in a bands in columns format as in the following example.
Table 4: Bands in Column Annual Pattern layout| Month | Day | Period | Value |
|---|---|---|---|
| 1 | 1 | 1 | 9333 |
| 1 | 1 | 2 | 9493 |
| 1 | 1 | 3 | 9593 |
| ... | ... | ... | ... |
| 1 | 1 | 22 | 9795 |
| 1 | 1 | 23 | 8469 |
| 1 | 1 | 24 | 8170 |
| ... | ... | ... | ... |
| 12 | 31 | 22 | 9593 |
| 12 | 31 | 23 | 9528 |
| 12 | 31 | 24 | 9566 |
- If your input does not contain data for February 29, the data for February 28 (or nearest defined day) will be repeated.
- To map the weekdays/weekends properly you should set the Data File attribute Base Year to match the fiscal year of the data in the file. If you do not set this attribute the assumption will be made that the data are sourced from the year prior to the start of the horizon.
2.6. Names in Columns
The leading columns specify the date and time using either:
- YEAR, MONTH, DAY and Period, where period is a 1-based
index to the interval in the day e.g. 1-24 periods for hourly data,
1-48 for half-hourly, 1-288 for 5-minute data, etc
Note that for this method, the first period corresponds to 12:00 AM midnight, regardless of the starting interval (Day Begins) in the Horizon settings. - DATETIME, where the date format matches the local region settings for the computer.
Successive columns are titled with the names of the objects the data refer to. The names must match the corresponding names of the objects using the data in the input database, but are case insensitive. Where the data refer to "second level" properties i.e. those that belong to a membership linking two objects together, use the format "parent name child name" e.g. "Big CoalCoal".
Table 5: Names in columns layout with year, month, day period fields| Year | Month | Day | Period | G723 | G724 | G725 | ... |
|---|---|---|---|---|---|---|---|
| 2008 | 1 | 1 | 1 | 95 | 63 | 43.2 | ... |
| 2008 | 1 | 1 | 2 | 203.35 | 72 | ... | |
| 2008 | 1 | 1 | 3 | 12.6 | 158 | ... | ... |
| 2008 | 1 | 1 | 4 | 33.4 | 16.8 | 294.4 | ... |
| ... | ... | ... | ... | ... | ... | ... | ... |
| 2008 | 1 | 1 | 6 | 2.7 | 29.4 | 4.8 | ... |
| ... | ... | ... | ... | ... | ... | ... | ... |
| DateTime | G723 | G724 | G725 | ... |
|---|---|---|---|---|
| 1/01/2008 | 95 | 63 | 43.2 | ... |
| 1/01/2008 1:00 AM | 133.5 | 203.35 | 72 | ... |
| 1/01/2008 2:00 AM | 12.6 | 158 | ... | ... |
| 1/01/2008 3:00 AM | 33.4 | 16.8 | 294.4 | ... |
| ... | ... | ... | ... | ... |
| 1/01/2008 7:00 AM | 2.7 | 29.4 | 4.8 | ... |
| ... | ... | ... | ... | ... |
2.7. Patterns in Columns
The columns define patterns or Timeslice names. You may also include the NAME column.
Table 7: Patterns in Columns layout| Name | M01 | M02 | M03 | M04 | M05 | M06 | M07 | M08 | M09 | M10 | M11 | M12 |
|---|---|---|---|---|---|---|---|---|---|---|---|---|
| Bearspaw_1 | 0.0723 | 0.0825 | 0.0655 | 0.0559 | 0.0546 | 0.0334 | 0.0571 | 0.0528174 | 0.041382 | 0.0563 | 0.0836 | 0.0823 |
| Lemolo_2_1 | 0.0597 | 0.0714 | 0.0520264 | 0.0336 | 0.0444 | 0.0343 | 0.0728 | 0.064 | 0.0648 | 0.0679 | 0.044 | 0.0458 |
| Interlakes_1 | 0.0723 | 0.0825 | 0.0655 | 0.0559 | 0.0546 | 0.0334 | 0.0571 | 0.0528174 | 0.041382 | 0.0563 | 0.0836 | 0.0823 |
| Salt_Springs_1 | 0.031167 | 0.04084 | 0.079033 | 0.052965 | 0.07146 | 0.063988 | 0.095152 | 0.09854 | 0.084381 | 0.018527 | 0.013812 | 0.026154 |
| Mica_1 | 0.1 | 0.1 | 0.0134 | 0.019 | 0.00617 | 0.00513 | 0.0527 | 0.1 | 0.0859503 | 0.0632 | 0.1 | 0.1 |
2.8. NAME, PATTERN and BAND Columns
A NAME column can be used in any file format except "Names in Columns". Thus it is possible to have more than one object's data in a Named format file. This is particularly convenient for entering generator offers and purchaser bids. The word "Name" must appear in the header in order for the simulator to recognize this file format: again, case is not important.
In the simplest case the file may have just NAME
and VALUE columns.
As with "Names in Columns" where the data are for object properties
e.g. Generator Offer Price,
the NAME column is matched to the object name. The data that
are second-level properties e.g. Generator
Fuels Transport Charge, again should be the concatenation of the
parent name and the child name.
A PATTERN column may appear in any file type except "Periods
in Columns". The PATTERN field is a text descriptor with the
same format as the Pattern/Timeslice field in a database i.e. it can
use 'raw' pattern codes like "M1, H1-5", or Timeslice object names
such as "WEEKDAY-PEAK".
The Timeslices used must be defined
in the database that uses the files. The following uses both a NAME
and PATTERN columns.
| Name | Pattern | 1 | 2 | 3 | 4 | ... | 10 |
|---|---|---|---|---|---|---|---|
| PPCCGT | P1-3 | 380 | 40 | ... | 10 | - | - |
| PPCCGT | P4-14 | 335 | 40 | 40 | ... | 10 | - |
| PPCCGT | P15-32 | 320 | 51 | 60 | 10 | ... | 35 |
| PPCCGT | P33-48 | 335 | 46 | 50 | 20 | ... | 35 |
| PLAYB-AG | P1-12 | 90 | 90 | ... | - | - | - |
| PLAYB-AG | P13-43 | 160 | 20 | ... | - | - | - |
| PLAYB-AG | P44-48 | 90 | 90 | ... | - | - | - |
| ... | ... | ... | ... | ... | ... | ... | ... |
PATTERN can be combined with YEAR, MONTH, DAY, and Period columns to create patterns of data that change at certain dates. For example, if a pattern should change every year you can do the following:
Table 9: Use of patterns that change in time| Year | Pattern | Value |
|---|---|---|
| 2002 | M01, W1, 7, PEAK | 100 |
| 2002 | M01, W2-6, PEAK | 150 |
| 2003 | M01, W1,7, PEAK | 100 |
| 2003 | M01, W2-6, PEAK | 150 |
A BAND column may appear in any format except "Bands in Columns", Periods in Columns", and "Names in Columns". This is useful when entering data for a large number of bands, for example:
Table 10: Use of Band field| Name | Band | Year | Month | |||
|---|---|---|---|---|---|---|
| BOB | 1 | 2003 | 7 | 1 | 1 | 11 |
| BOB | 2 | 2003 | 7 | 2 | 1 | 22 |
| BOB | 3 | 2003 | 7 | 3 | 1 | 23 |
| ... | ... | ... | ... | ... | ... | ... |
| BOB | 11 | 2003 | 7 | 5 | 1 | 70 |
| JANE | 1 | 2003 | 7 | 6 | 1 | 5 |
| JANE | 2 | 2003 | 7 | 7 | 1 | 5.2 |
| JANE | 3 | 2003 | 7 | 8 | 1 | 6.1 |
| ... | ... | ... | ... | ... | ... | ... |
| JANE | 11 | 2003 | 7 | 10 | 1 | 7 |
| ... | ... | ... | ... | ... | ... | ... |
2.9. YEAR, MONTH and DAY Columns
The date columns YEAR, MONTH, and DAY need not be present as a set in the file. For example if you want to change values each calendar year, then include only the YEAR column. Likewise if the value changes monthly then include only the YEAR and MONTH columns as in this example:
Table 1: Use of selected columns| Year | Month | Value |
|---|---|---|
| 2003 | 1 | 5 |
| 2003 | 2 | 5.5 |
| 2003 | 3 | 6 |
| ... | ... | ... |
| 2003 | 10 | 6.1 |
| 2003 | 11 | 5 |
| 2003 | 12 | 5.2 |
| 2004 | 1 | 6.1 |
| ... | ... | ... |
| 2005 | 7 | 7 |
| ... | ... | ... |
2.10. Edison Electric Institute (EEI) Format
EEI format files contain no commas and are fixed column width, with an eighty column format. EEI format files contain two header rows with the fields shown in the following tables. Unlike CSV files, which may contain data to any resolution, EEI format files contain only hourly data. The lines of data in an EEI file must follow a pattern with the odd lines giving data for AM hours, and the even lines PM data.
There are two styles of EEI file supported by the simulator:
- 2-digit date format
- 4-digit date format
The 2-digit format is 80 columns wide, while the 4-digit format is 82 columns.
Table 12: First line of Data 2-digit Date Format| Description | Columns |
|---|---|
| MONTH | 1-2 |
| DAY | 3-4 |
| YEAR | 5-6 |
| Data Set Identifier | 7 |
| FERC ID | 8-15 |
| DAY of the week | 16 |
| Time Zone | 17 |
| Data (AM hours) | 21-80 |
| Description | Columns |
|---|---|
| MONTH | 1-2 |
| DAY | 3-4 |
| YEAR | 5-8 |
| Data Set Identifier | 7 |
| FERC ID | 8-15 |
| DAY of the week | 16 |
| Time Zone | 17 |
| Data (PM hours) | 21-80 |
| Description | Columns |
|---|---|
| MONTH | 1-2 |
| DAY | 3-4 |
| YEAR | 5-6 |
| Data Set Identifier | 9 |
| FERC ID | 10-17 |
| DAY of the week | 18 |
| Time Zone | 19 |
| Data (AM hours) | 23-82 |
| Description | Columns |
|---|---|
| MONTH | 1-2 |
| DAY | 3-4 |
| YEAR | 5-6 |
| Data Set Identifier | 9 |
| FERC ID | 10-17 |
| DAY of the week | 18 |
| Time Zone | 19 |
| Data (PM hours) | 23-82 |
3. Creating and Editing Files
Text files can be created from a database, text editor, or most
conveniently from Microsoft Excel. When using Excel, please note that
Excel versions up to Version 11 (Office 2003) have a row limit of
65536 which means you can edit 179 years of data in "Periods in
Columns" layout, but only 7 years of hourly data in the other formats.
Excel from Version 12 (Office 2007) onwards can edit 1048576 rows at a
time.
After creating the data in Excel as in the screen shot below, remember
to save the file not in native Excel format, but in either "CSV (Comma
delimited) *.csv" format or "Text (Tab delimited) *.txt" format. The
latter format will use tab delimiters, which is most suitable when
your local decimal place character is a comma.
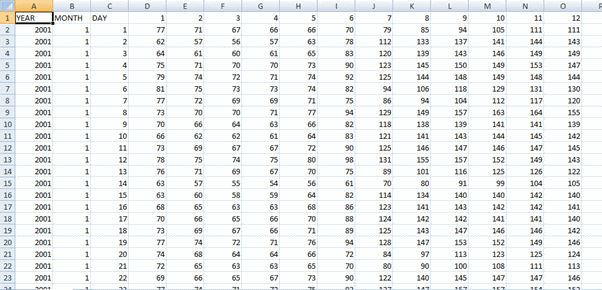 Figure 2: Editing Data in Excel
Figure 2: Editing Data in Excel
4. Repeated and Missing Values
Where the values in the text file repeat, it can be more efficient to
remove the repeated values, as shown below, where three days of
half-hourly bid data is compressed into 16 lines. All formats apart
from "Periods in Columns" and those that use a Pattern field support
filling missing values.
Data need not be defined for the first period of the horizon. The file
reader will search back for the last defined value and fill forward in
time. If no value can be found that can be filled into the start of
the horizon a warning issued and the default value of the property is
assumed.
| Name | Year | Month | Day | Period | 1 | 2 | 3 | 4 | 5 | 6 | 7 | 8 | 9 | 10 |
|---|---|---|---|---|---|---|---|---|---|---|---|---|---|---|
| BARCALDN | 2002 | 7 | 1 | 9 | 57 | |||||||||
| BARCALDN | 2002 | 7 | 1 | 13 | 14 | 42 | ||||||||
| BARCALDN | 2002 | 7 | 1 | 14 | 26 | 31 | ||||||||
| BARCALDN | 2002 | 7 | 1 | 15 | 53 | 4 | ||||||||
| BARCALDN | 2002 | 7 | 1 | 43 | 2 | 55 | ||||||||
| BARCALDN | 2002 | 7 | 1 | 44 | 57 | |||||||||
| BARCALDN | 2002 | 7 | 2 | 13 | 15 | 42 | ||||||||
| BARCALDN | 2002 | 7 | 2 | 14 | 26 | 31 | ||||||||
| BARCALDN | 2002 | 7 | 2 | 15 | 53 | 4 | ||||||||
| BARCALDN | 2002 | 7 | 2 | 43 | 2 | 55 | ||||||||
| BARCALDN | 2002 | 7 | 2 | 44 | 57 | |||||||||
| BARCALDN | 2002 | 7 | 3 | 13 | 15 | 42 | ||||||||
| BARCALDN | 2002 | 7 | 3 | 14 | 26 | 31 | ||||||||
| BARCALDN | 2002 | 7 | 3 | 15 | 53 | 4 | ||||||||
| BARCALDN | 2002 | 7 | 3 | 43 | 2 | 55 | ||||||||
| BARCALDN | 2002 | 7 | 3 | 44 | 57 |
5. Downscaling and Upscaling Periods Per Day
The Horizon setting Periods per DAY can be set to any value from 5 minute periods, to half-hourly, hourly, 2-hourly and so on. The simulator can accept input data in any time interval and either upscale or downscale the data automatically. The most convenient file layout for this is "Periods in Columns" where the file reader can easily infer the number of periods-per-day of the file data and perform the necessary averaging (downscaling) or interpolating (up-scaling). For file formats with a PERIOD column, it is not always reliable for the reader to infer the periods-per-day of the data file since missing values are supported so there might not exist in the file a complete set of period numbers.
Example applications of this are:
- The use of hourly data in 5-minute simulation, which requires up-scaling the hourly data to 5-minute intervals by interpolation.
- The use of half-hourly data in an hourly simulation which requires downscaling the data by taking the average of each half-hourly value.
6. Regional Number Formats
On regional settings such as German where the decimal separator is a comma rather than a full stop it is still possible to use both CSV as well as TXT (tab delimited) file formats. Note that the decimal separator is set in Windows via the Region and Language in the Customize Format dialog box as in Figure 3. This figure shows side-by-side the difference between US English and German formats.
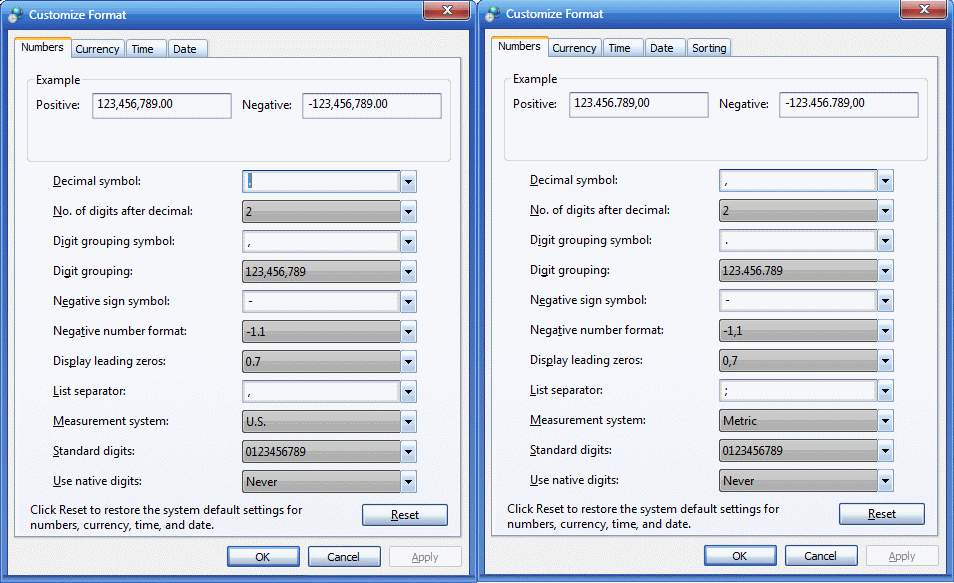 Figure 3: Region and Language Settings
Figure 3: Region and Language SettingsWith the comma as decimal separator it is obviously difficult to use the comma also as a delimiter, therefore Microsoft Excel will use a semi-colon instead and the simulator can recognise this format. Figure 4 shows how a table of values might look in Microsoft Excel with comma decimal separator. This is saved into text as:
YEAR;MONTH;DAY;1;2;3;4;5;...;18;19;20;21;22;23;24
2010;1;1;17,92;24,58;22,58;21,08;17,43;...;25,71;26,94;33,11;31,14;23,67;28,62;25,26
2010;1;2;32,20;27,42;21,28;21,85;16,16;...;32,93;24,17;21,21;25,00;27,50;30,56;30,00
2010;1;3;24,36;23,78;20,76;18,31;20,92;23,...; 31,17;33,11;28,06;20,97;18,50;20,49
This text will read correctly under German regional settings, but will not read correctly when the decimal separator is a full stop.
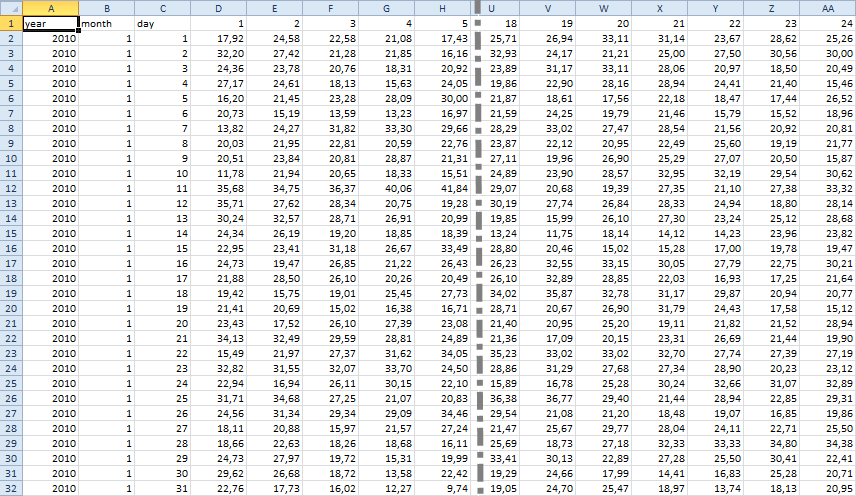 Figure 4: Editing CSV File in German Microsoft Excel
Figure 4: Editing CSV File in German Microsoft ExcelAn alternative to using CSV files with semi-colon delimiters is to
use tab-delimited files (TXT). Microsoft Excel can generate these
files. Note however that the simulator will assume that the decimal
separator matches the regional settings; since comma can be used as a
thousand separators in some systems and decimal in others.
Note that CSV files that using the comma delimiter and full stop for
decimal separator are supported by default when the delimiter setting
is comma, so you can always use these files regardless of regional
settings.
7. Referencing Text Files in the Data Grid
The FILENAME or DATA FILE fields in the property grid are used to link to text files. Thus a single property entry in the database can point to many periods and bands of data resident in a text file. Examples are shown below.
7.1. Filename
When specifying a filename in the input file, the filename may be specified as either fully qualified or relative. A fully qualified filename specifies the entire file location, e.g. "C:\Data\LOAD\Load.csv". Alternatively, a relative filename contains only a portion of the full file location, e.g. "LOAD\Load.csv". With this latter specification, the designated folder "LOAD" should be in the same location as the input file.
7.2. Single Band Data
The following example shows how to point to a file containing a single band of data.
| Property | Value | Units | Band | Data File |
|---|---|---|---|---|
| Load | 0 | MW | 1 | Load.csv |
7.3. Multi-band Data
There are two ways to specify multi-band data read from files. You can point to a single file that contains all the bands as in the following example:
| Property | Value | Units | Band | Data File |
|---|---|---|---|---|
| Offer Quantity | 0 | MW | 11 | Offer Quantity.csv |
| Offer Price | 0 | MW | 10 | Offer Price.csv |
Here the BAND field specifies how many bands of data should
be read from the file. This figure can vary for each object even if
their data are in the same file e.g. one can create a file with up to
10 bands of data but specify that certain objects have data in only a
subset of those bands.
Secondly you can point each individual band to a file as in the
following example:
| Property | Value | Units | Band | Data File |
|---|---|---|---|---|
| Start Cost | 0 | $ | 1 | Start Cost Hot.csv |
| Start Cost | 0 | $ | 2 | Start Cost Warm.csv |
| Start Cost | 0 | $ | 3 | Start Cost Cold.csv |
In the latter case the text files contain a single band of data each.
7.4. Date Ranges
The DATE FROM and/or DATE TO fields can be used with Data File so that only a given range dates are read from the file. You can also combine reading of data from text files with other values entered in the property data grid, you can also read from a file multiple times for different date ranges as in the following example:
| Property | Value | Units | Band | Date From | Date To | Data File |
|---|---|---|---|---|---|---|
| Fixed Load | -1 | MW | 1 | - | - | - |
| Fixed Load | 0 | MW | 1 | 1/02/2010 6:00 AM | 2/01/2010 6:00 AM | Fixed Load.csv |
| Fixed Load | 0 | MW | 1 | 1/10/2010 6:00 AM | 2/10/2010 6:00 AM | Fixed Load.csv |
In this example the Generator Fixed Load property is defined with a 'base' value of -1 with other values read from a file for two specific date ranges. The file data takes precedence over the non-file data.
If a property is defined using multiple datafiles with different dates in the DATE FROM field and an empty DATE TO field as shown in the example below, then the datafile reader may not be able to infer the data accurately.
| Property | Value | Units | Band | Date From | Date To | Data File |
|---|---|---|---|---|---|---|
| Offer Quantity | 0 | MW | 1 | 1/02/2010 6:00 AM | Offer Quantity_1.csv | |
| Offer Quantity | 0 | MW | 1 | 1/10/2010 6:00 AM | Offer Quantity_2.csv |
Hence, the user should ensure that the file DATE FROM and DATE TO fields should form non-intersecting disjoint sets as shown below.
| Property | Value | Units | Band | Date From | Date To | Data File |
|---|---|---|---|---|---|---|
| Offer Quantity | 0 | MW | 1 | 1/02/2010 6:00 AM | 1/10/2010 5:59 AM | Offer Quantity_1.csv |
| Offer Quantity | 0 | MW | 1 | 1/10/2010 6:00 AM | 12/31/2010 6:00 AM | Offer Quantity_2.csv |
7.5. Timeslice
The Timeslice field combined with Data File allows you to read different files into time slices as in the following example where the Generator Mark-up property is read from two files one for Timeslice "Peak" the other for "Off-Peak":
| Property | Value | Units | Band | Timeslice | Data File |
|---|---|---|---|---|---|
| Mark-up | 0 | $/MWh | 1 | Peak | Peak Mark-up.csv |
| Mark-up | 0 | $/MWh | 1 | Off Peak | Off Peak Mark-up.csv |
7.6. Escalator
The ESCALATOR field can be used with DATA FILE to apply an escalation factor to data in the file as in the following example where a Fuel Price series is read from a text file and escalated according to the Escalator object "CPI":
| Property | Value | Units | Band | Escalator | Data File |
|---|---|---|---|---|---|
| Price | 0 | $/GJ | 1 | CPI | Fuel Price.csv |
8. Reading Data from Excel
Data File Filename supports references to data ranges in Microsoft Excel. The data should be structured in one of the above text file formats.
Example| Data File | Property | Value | Filename |
|---|---|---|---|
| BESS Capacity | Filename | 0 | [BESS.xlsx]BESS!Capacity |
| BESS Max Power | Filename | 0 | [BESS.xlsx]BESS!MaxPower |
In this case the named range "Capacity" exists on a worksheet called "BESS" in the file BESS.xlsx.