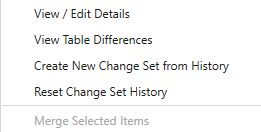Change Set History
The Change Set History feature automatically tracks edits made to a Change Set. You can use it to add descriptions, annotations or comments to an edit, table, or the Change Set as a whole.
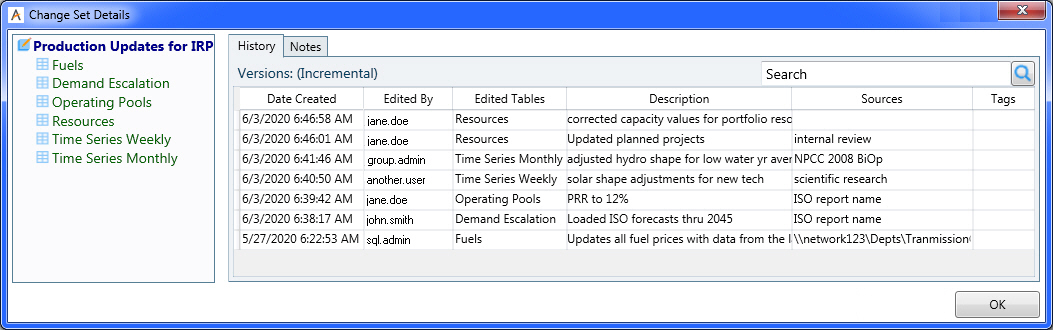
History
The History tab shows the complete history of edits within the Change Set; similar to a source control application. It is automatically created every time an edit is made to an active Change Set, and at a minimum, records:
- The date/time the edit was made
- The user name for the person who made edits
- The edited tables and columns
Additionally, when a Change Set is applied or saved, the user may record a description or source information, e.g., a report, website, or file name and location.
|
Right-Click Menu
|
The following functions are available in the History grid: View/Edit DetailsView/Edit Details Use this feature to open the Details window for the selected record. The date and user information cannot be edited, but the Description, Sources, and Tags can be altered at any time. View Table DifferencesView Table Differences Use this feature to open the Change Set Differences window for the selected record. Note that further edits to the database or Change Set cannot be made from this window, it can only be used to view the changes compared to the underlying base database. Create New Change Set from HistoryCreate New Change Set from History This option will allow you to create a new Change Set with all the changes from the beginning of the original Change Set to that history item. The new Change Set will have all the changes the original Change Set did at the time the Change Set History item was created, and it will have the original’s Change Set History items before that point as well. When you create this new Change Set, it will deactivate any currently active Change Set and then activate the newly created Change Set. Reset Change Set HistoryReset Change Set History This will remove any existing history in this Change Set and replace it with a single autogenerated Change Set History item. When you save the Change Set or project, the previous Change Set History will be deleted permanently. This action behaves the same as creating a Change Set in Aurora 13.4, or a previous version of Aurora that does not have Change Set History functionality, and then opening that Change Set in Aurora 13.5 or above, where a Change Set History will be autogenerated for a Change Set that does not have an existing Change Set History on project open. The difference between this option and using “Merge Selected Items” on all of the existing Change Set History items is that “Merge Selected Items” will combine the existing Change Set History into one item and keep the Descriptions, Sources, or Tags of previous Change Set History items. “Reset Change Set History” will completely remove any existing Change Set History and will create a brand new, autogenerated history based on the Change Set’s current changes and the current Input database’s values. Merge Selected ItemsMerge Selected Items Use this option to merge the history for multiple history items into one record. To activate this menu item, click and drag over rows the form to select at least two history items. The history form pops-up automatically populated with merge text that can be edited by the user. |
Notes Tab
The Notes tab enables you to make general comments or annotations about the Change Set as a whole or about individual tables.
![]() NOTE: When selecting this tab, be sure to then click on either the Change Set name or a table to align the notes with the appropriate item.
NOTE: When selecting this tab, be sure to then click on either the Change Set name or a table to align the notes with the appropriate item.
The Notes area has more room for more text, but is not tied to individual edits/saves like the History.
Select OK to save the Notes to the Change Set, or Cancel to close the window without saving edits to Notes.
![]() NOTE: Just like the Apply Unsaved Changes button, edits to the Change Set Details are only saved in memory until committed to the project file using the main Save button from the Quick Access Toolbar.
NOTE: Just like the Apply Unsaved Changes button, edits to the Change Set Details are only saved in memory until committed to the project file using the main Save button from the Quick Access Toolbar.
![]() Change Set History
Change Set History