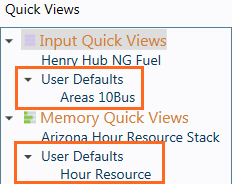Quick View Toolbar 
Click on the Quick View Manager button to view the Quick View Toolbar Ribbon.

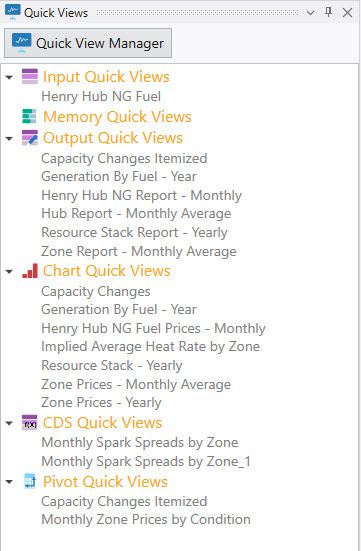
|
|
Import Quick Views This option is used to import custom Quick Views from a different project Quick View file (.atz). Individual custom table views and charts can be created and saved in any project without having to recreate the custom view each time.
|
|
 |
This button adds the saved User Default views to the Quick View Manager window. User Default views will show like this:
|
|
|
|
Delete This option deletes a saved Quick View with saved information. Highlight the Quick View in the Quick View Manager window and select Delete. There is no undo for this function. |
|
 |
|
|
|
Open Quick View File Use this option to open an existing Quick View file in .atz format. This will change the Quick View file associated with the open project (.apz). |
|
Save Quick View File Use this option to save changes to the active Quick View file. Current changes will also be saved automatically upon exiting Aurora. |
|
|
|
Save Quick View File As Use this option to create a duplicate copy of the active Quick View file. Changes made to the Quick View will then apply to the new file that is now associated with the project. This option is useful for saving a default Quick View file, i.e., one that is automatically created when no Quick View file exists (created in C:\ProgramData\EPIS\Aurora\Template.atz) as a new file associated with a specific project. |
|
Restore Original Quick Views Selecting this option will restore the original default table views that came with the Aurora installation. |
![]() Quick View Toolbar
Quick View Toolbar