CDS Toolbar
The CDS Table Toolbar ribbon located at the top of the CDS Table window provides several important features. With the exception of a few CDS-specific options, these buttons are consistent with the ribbon available for working with Input Tables. For more information on those features see Data Table Toolbar.
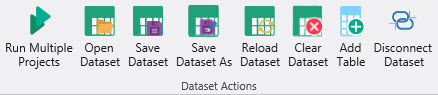
The toolbar ribbon on the main Computational Datasets window includes the following functions:
|
|
Run Multiple ProjectsThis option can launch multiple project files (one after another) using a specialized CDS table, further instructions for backward compatibility are in the Run Multiple Projects topic. |
|
|
Open DatasetThis option is used to open, change, or create a new CDS file. To open an existing CDS file, select Open Dataset, navigate to and select the desired Aurora Computational Dataset file (*.CDS), then click Open. To create a new CDS file, select Open Dataset, enter a new file name, navigate to the desired location, and click Open. |
|
|
Save DatasetThis option saves the current Dataset tables and information to the current CDS file.
|
|
|
Save Dataset AsThis option saves the current Dataset tables and information to a new CDS file, basically offering the option to copy the existing CDS file and save it with a new name. |
|
|
Reload DatasetThis command re-reads the current CDS file (as it was last saved).
|
|
|
Clear DatasetThis option clears the Computational Dataset information currently held in memory.
|
|
|
Add TableThis option adds a new table to the Computational Dataset. |
|
|
Detach DatasetThis option detaches a CDS file from the current project file. The CDS file is stored in the C:\AURORAxmp directory by default and can be reopened using the Open Dataset button. |
![]() CDS Toolbar
CDS Toolbar








