Computational Datasets 
The CDS icon opens a window that gives you access to the Computational Dataset (CDS) capability. Computational Datasets are stored in a .CDS file, which is automatically read when the Computational Datasets window is opened. If no other dataset has been previously created, a default Computational Dataset (CompDataSet Default.cds) is opened initially.
You can create a new CDS and populate it with tables that contain columns based on columns in input, output, memory, and CDS tables; as well as columns that contain expressions and data you create. Expressions can reference other columns in the CDS table and utilize math, comparisons, functions, and aggregation. Queries and fills may also be applied when retrieving data from other datasets.
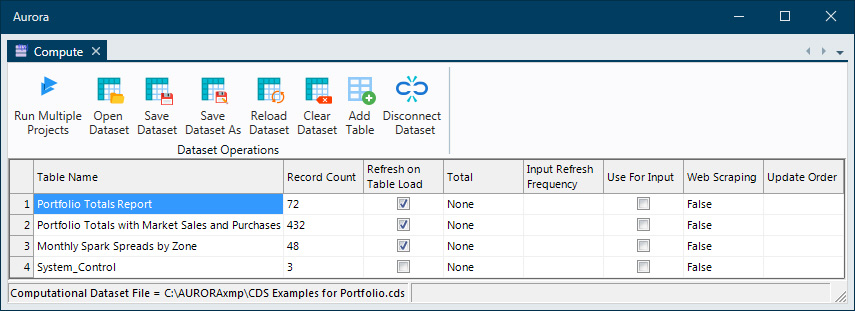
To have the current project file load the .CDS file at the beginning of a run, select Automatically Load CDS at Simulation Start in the General form of Simulation Options.This is necessary when using a CDS that modifies input data.
Refer to the following topics for more information on working with CDS tables:
Examples: For a step-by-step explanation of creating a Computational Dataset, see one of the following CDS Examples.
![]() NOTE: Having a CDS table active/open during a run will slow down the model run time. It is highly recommended that Custom Memory Tables be created and referenced instead of Memory Tables. Access to a large Memory Table through a CDS during a run will significantly slow down run time.
NOTE: Having a CDS table active/open during a run will slow down the model run time. It is highly recommended that Custom Memory Tables be created and referenced instead of Memory Tables. Access to a large Memory Table through a CDS during a run will significantly slow down run time.
CDS Table Toolbar
The Toolbar ribbon is located at the top of the CDS Table Ribbon. With the exception of a few CDS-specific options below, these buttons are consistent with the ribbon available with most Input tables.
 |
Run Multiple Projects | This feature can be used to launch multiple project files (one after another) using a specialized System_Control Computational Dataset table. See Run Multiple Projects for more information. | ||
 |
|
|
![]() NOTE: Always use Save Dataset after making changes to any Computational Dataset table to prevent changes from being lost.
NOTE: Always use Save Dataset after making changes to any Computational Dataset table to prevent changes from being lost.
 |
Save Dataset As | This option saves the current Dataset tables and information to a new CDS file, basically offering the option to copy the existing CDS file and save it with a new name. |
|
|
Reload Dataset | This button is used to update the data referenced by the CDS table regardless of the settings for Reload on Table Load or Input Refresh Frequency. |
 |
Clear Dataset | This button is used to clear the data referenced by the CDS table regardless of the settings to Reload on the Table Load or Input Refresh Frequency. |
CDS Table Right-Click Menu
A right-click menu within the CDS Table will bring up a pop-up menu. You can easily access the common operations performed on CDS columns. See CDS Table Right-Click Menu for more information.
Import Table: Upon clicking an Open File dialog box appears. Select the CDS file you wish to import tables from and hit Open. A window titled “Import CDS Tables” will appear. Check the tables to import and hit OK. The tables will appear in the CDS tables list.
CDS Grid Columns

The following columns are contained in the grid portion of the CDS window:
Table Name
This column contains the name of each table in the active CDS.
Record Count
This column reports the number of records (rows) in each CDS table.
Refresh on Table Load
This column contains a Boolean flag that determines if the data in the CDS table will be updated upon opening the table and while editing the table.
Total
This column contains a list of aggregate options that may be used to create a row at the bottom of the table containing the selected aggregate by column.
Input Refresh Frequency
This column determines if the data in the CDS table will be updated during a run and at what intervals. If a CDS is active during a run the data in this table will be updated according to this switch. Use the Automatically Load CDS at Simulation Start logic switch to have the CDS load automatically at the start of a run. The Use for Input option must be selected for this feature to be considered. This column also determines how often an input assumption referencing this table will be resolved. For example, with this set to "Hourly" an input assumption will update on an hourly basis. See Referencing CDS Tables for more information.
![]() NOTE: For generic risk variables, setting this column to one of the "Pre” options (e.g., "Pre Hourly", "Pre Daily", etc.) is required and ensures that the variables are computed, the Generic Risk Variables memory table updated, and an associated CDS updated before the hourly resolver is called.
NOTE: For generic risk variables, setting this column to one of the "Pre” options (e.g., "Pre Hourly", "Pre Daily", etc.) is required and ensures that the variables are computed, the Generic Risk Variables memory table updated, and an associated CDS updated before the hourly resolver is called.
Use for Input
If this option is selected the table will automatically refresh based on the Input Refresh Frequency selected for the table. A table that is not marked as Use for Input will not refresh at all during the run unless the Update Data button is pressed on the table's toolbar.
For example, if the Use for Input is checked and the Input Refresh Frequency is set to Hourly, the table will refresh the data in the table when the model is stepped to the next hour. However, if Use for Input is not selected the table will not update unless the Update Data button is pressed.
Web Scraping
This column contains a Boolean flag that identifies whether the table is used by the Web Scraper tool.
Update Order
Specifies the order that input tables (see above) should update while the model is running. Entries should specify positive integer values (e.g. 1, 2, 3, etc.) such that tables within a given Input Refresh Frequency type will be processed in that order.
For example, tables with Input Refresh Frequency set to Yearly will all be processed before Monthly, Monthly always before Daily, Daily before Hourly, etc, thus the Update Order is applied within a given time frame. This option is useful in controlling the update order for tables that depend on each other, i.e., there might be one CDS table which reads data from a second CDS table; the second table needs to update first before it is read from the other table.
![]() Computational Datasets
Computational Datasets

