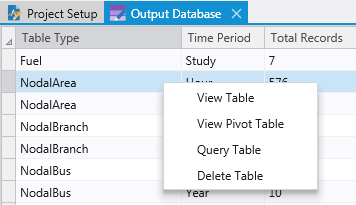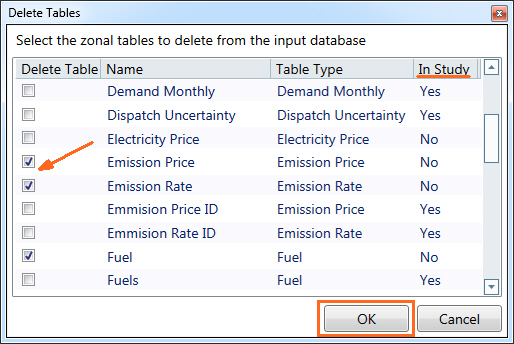Output Tables 
This window is used to access the Output Tables as well as options for the viewing, printing and charting of output reports. Select an Output Table to view by double-clicking, or right-clicking and selecting View DB Table. The selected table will open in a new window, ready for editing. See Editing Database Tables for more information. Tables are included in this database as defined in the Table Selection form in Simulation Options.
![]() NOTE: If running a 64-bit version of Windows, the output cannot be written to Microsoft Access. See Computer Requirements for more information.
NOTE: If running a 64-bit version of Windows, the output cannot be written to Microsoft Access. See Computer Requirements for more information.
Available output tables include the following:
|
GENERAL TABLES INCLUDE |
NODAL TABLES INCLUDE |
||
![]() NOTE: For Nodal Ouput Only: Output for infeasible hours will not be written to the database. For Daily, Monthly, Yearly, and Study level output, if any hour contained in the time period is infeasible then the entire time period will NOT be written.
NOTE: For Nodal Ouput Only: Output for infeasible hours will not be written to the database. For Daily, Monthly, Yearly, and Study level output, if any hour contained in the time period is infeasible then the entire time period will NOT be written.
The Output Tables Window also contains a toolbar ribbon with the following features.

Database Operations
|
|
Change DatabaseThis button is used to change the output database selection. Select Change Database, navigate to and select desired database file, then select Open. This also automatically changes the database selected in the Reporting folder under Simulation Options. |
|
|
Restore BackupThis button is used to restore backup databases and recover the original data after a run has been started. Backup database are only created when the Auto-backup output database option is selected on the File Menu > Options form. When a run is launched that will write over an existing database the model will first copy the database as a backup before creating the new database. The backup database is appended with "_bk" and stored in the same location as the original file.
|
|
|
Hide Unused TablesThis button adjusts the grid view of output tables to limit the view to just those that have records or to show all possible tables regardless of whether they are populated. The button will change from blue (as shown when active) to gray depending on the current setting. |
|
|
Write Input to OutputThis button is used to add input data tables to the output database, which offers the ability to do Output Queries joining information between input and output tables. This button functions much like the Write Selected Input to Output option (in the Reporting form of Simulation Options), in that it will write any input table that has the Report checkbox selected in the Input Tables Window. The resulting tables will be listed with the "_Input_" prefix in the output database. |
|
|
Delete TablesThis feature can delete multiple tables from the output database; it is useful in reducing file size or getting rid of unnecessary tables.
Step-by-step instructions to delete tablesStep-by-step instructions to delete tables Similar to the Input tables option, to delete tables:
|
Dataset Operations
|
|
Read DatasetThis button reads the dataset from the current output database file. |
|
|
Write DatasetThis button forces a write of the current data in memory. If a run is stopped by the user, and output is desired, use this button to write the data currently in memory to the output database. |
|
|
Clear DatasetThis button clears the output dataset. To view a cleared dataset, select Read Dataset or use Change Database to re-select the output database. |
|
|
New QueryThis button is used to create queries, including joining tables to create a query using multiple output tables. See Output Queries for more information. |
Right-Click Menu
Aurora provides Output Queries and Pivot Tables for analysis of output data within the model. Table Queries and pivot tables are available by right-clicking the output table (as shown below). Table Queries are also available by clicking the New Query button in the toolbar as described above.