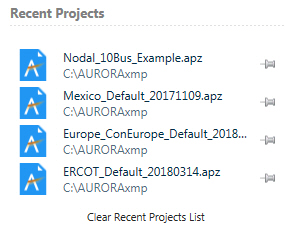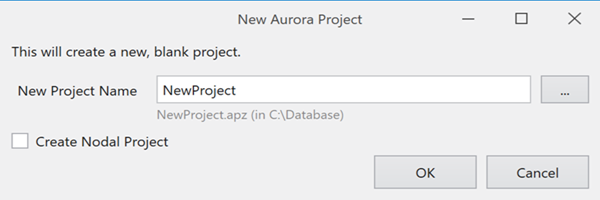Project Menu
The Project Menu offers many project management options. There is a list of recent projects that can be used to quickly access project files, as well as buttons to manage project files.
|
|
Recent Projects The Recent Projects area shows a list of project files (.apz) recently accessed by the application. Click on a project to open it in Aurora. Alternately, click on the Open Project button to browse to a new project/location. Click on the right-hand pins to pin/unpin favorite projects to the top of the list so they are always visible. Clear the list by using the Clear Recent Projects List.
|
|
|
New Project Use this option to create a new, blank project. A pop-up will ask for the new project's name and location, and whether you want it to be setup to include nodal tables.
On execution, Aurora will create a new project file (.apz) with default settings, an input database (.xdb) setup with the most often used tables/columns, a blank Quick View file (.atz), and a blank CDS (.cds) file all with the same name. |
|
|
Open Project Use this option to open an existing project file. Browse to the file, select, and click Open. The default view includes (.apz) project files. This option is also available using the Open button on the Quick Access Toolbar. |
|
|
Save Project This saves the current project file with the current setup information. This option is also available using the Save button on the Quick Access Toolbar. If there are unassigned changes in the Input Tables Window, a prompt will pop up asking if you want to ‘save current edits’. This gives the option of saving a project file without saving Change Sets. |
|
|
Save Project As This option is used to create a new project file using the current project file settings.
|
|
|
Close Project Select this button to close the project. If there are unsaved changes to the project or related files, you will be prompted to save. |
|
Send Project To Support Use this option to transfer the open project file and input database to Support. When transferring to Support, an archive is created for the project file and input database and sent using either the FTP or HTTP protocol. The type of protocol is selected from Options.
|
|
|
|
Archive Project This menu option is used to create an archive of the current project file with the attached input database, template/Quick View file, Computational Dataset file, and Change Set file and/or network definition dataset (if applicable) in a single .ZIP file for ease of storage and transfer. The archive will also store the output database name within the project, but does not contain a copy of output database, nor any script files. These files should be saved separately. Using this feature significantly reduces the file sizes of Aurora files. Once an archive is created, use the Unarchive Project option to re-load it. |
|
|
Unarchive Project This option is used to open a previously saved archive. Navigate to the location of the desired .ZIP archive file and click the Open button. Use the form to specify the locations/paths and file names for the extracted project file, input database, template/Quick View file, nodal loadflow (if applicable), and output database name. Note the Change Base Directory button at the bottom of the form that will change all the file paths at once. |
![]() File Menus
File Menus
![]() Project Menu
Project Menu