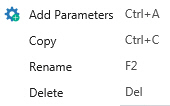Parameter Sets
Parameter Sets provide the ability to create and save multiple combinations of Simulation Option settings within a single Aurora project. Just like Change Sets, they are a convenient and efficient way to set up and run sensitivity studies or scenario analyses beyond a base case set of assumptions.
Alternatively, you can also manage setting changes to a project by making copies of project, editing simulation options for the appropriate changes, and then running the projects separately, or use scripting to adjust settings in the studies. Parameter Sets provide a more efficient way to manage the variation in assumptions generally associated with sensitivity or scenario analyses.
Setup
The Parameter Set window is set up using a toolbar. Additionally, two main parts of the window show a list of Parameter Sets and which parameters are included in each set.
In the screenshot below, you can see that each parameter row has a Category, the Parameter name, the New Value (selected for the Parameter Set), and the Original Value (from the underlying project file .apz). At the front of each row is an icon that helps further distinguish various types of parameters. The Aurora icon will be grayed out if the parameter's New Value is the same as the underlying project setting. The icon will be in color if it is different.
In the example below, the Start/End Date Month fields are the same value as the project settings (and the icon grayed out), but the rest of the settings have been changed to simulate nodal instead of zonal, and an 8760 in 2025 instead of sampled hours in 2019.
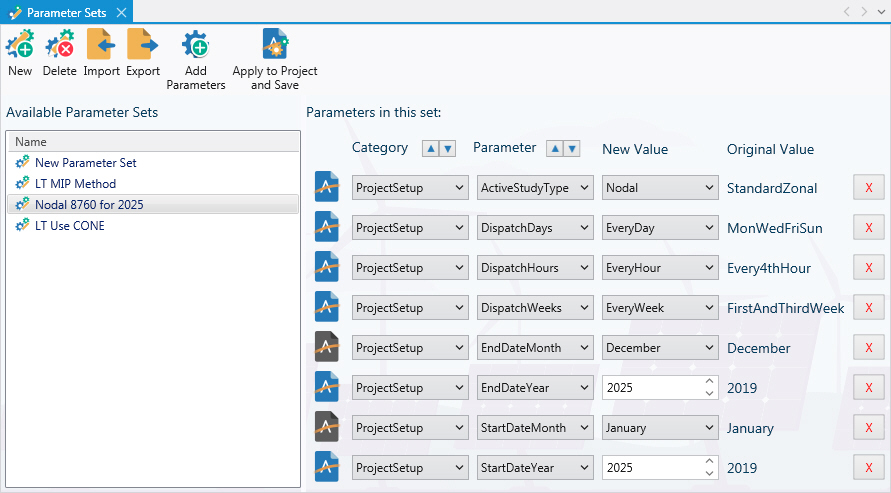
Using Parameter Sets
Parameter Sets are used by selecting it in Study Cases on the Project Setup window.
![]() NOTE: Parameters are not available for some output settings that would alter the write to output, like the database type. We recommend choosing one method in the underlying project before running a simulation. For example, if you have setup two Parameter Sets to test a setting, set Multiple_runs_to_database in the project before starting simulation for the two Study Cases. Then use dbCompare, with Run IDs defined, to compare the results as if they are in separate databases.
NOTE: Parameters are not available for some output settings that would alter the write to output, like the database type. We recommend choosing one method in the underlying project before running a simulation. For example, if you have setup two Parameter Sets to test a setting, set Multiple_runs_to_database in the project before starting simulation for the two Study Cases. Then use dbCompare, with Run IDs defined, to compare the results as if they are in separate databases.
Toolbar
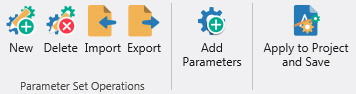
|
|
NewThis button adds a new Parameter Set to the project, with the option to name it. A Parameter Set may hold a number of simulation option settings, i.e., Parameters. |
|
|
DeleteThis button deletes selected Parameter Set(s) from the project. A pop-up box offers all available Parameter Sets for selection. Note that this action also deletes references to the Parameter Set if it is already selected in a Study Case. |
|
|
ImportThis button is used to import Parameter Sets from project (.apz) or Parameter Set files (.psf). A prompt provides the option to select individual Parameter Sets from within the file. Parameter Sets with duplicate names will automatically be renamed with a numerical increment. |
|
|
ExportThis button is used to save selected Parameter Sets independently of the project file in a Parameter Set file (.psf). The Parameter Set file can then be used to import settings into another project. This feature is especially useful for saving a static group of settings for use among a team. |
|
|
Add ParametersOnce a Parameter Set is created, this button is used to add the actual parameters/settings to the Parameter Set. The pop-up box is organized by form in the Simulation Options, with parameters listed alphabetically. Use the Search bar to type in part of a parameter name to filter the list. |
|
|
Apply to Project and SaveThis button applies the Parameter Set settings to the base project. There is no undo for this action. |
Right-Click Menu
|
|
Add Parameters - Just as with the Add Parameters button on the ribbon, this adds a parameter to the Parameter Set Copy - Creates a copy of the selected Parameter Set. Rename - Opens a box to rename the Parameter Set. Delete - Deletes the selected Parameter Set from the project. There is no undo for this action. |
![]() Productivity Tools
Productivity Tools