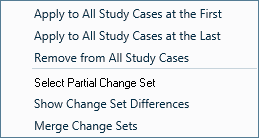Study Cases
Change Sets and Parameter Sets help you create and save multiple sets of data/setting changes within a single Aurora project. They are a convenient and efficient way to set up and run sensitivity studies or scenario analysis.
The Study Cases panel is used to run various scenarios back-to-back or to control layered data changes applied to the base database via Change Sets.
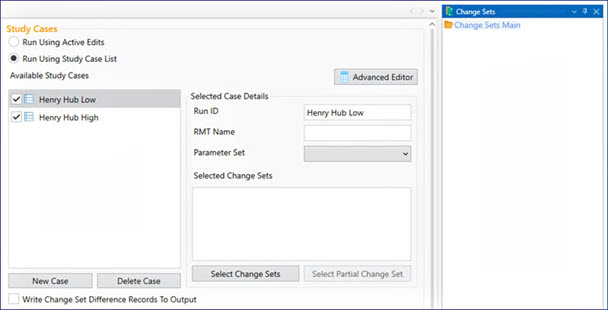
Selected Case DetailsRun ID: You can run the base data with a custom Run_ID or run a set of cases as defined in the Study Case List. RMT Name: You can specify the names of Resource Modifier Tables (RMT Name) to use for each run if multiple Long-Term studies will be running sequentially. The Advanced Editor button is available to show the Study Case List as a grid and for backward compatibility. You can edit a Study Case’s Run ID by clicking on the Study Case name and typing in the Available Study Case list or by selecting the Study Case and typing in the Run ID text box under Selected Case Details. |
If the checkbox for Write Change Set Difference Records to Output is checked, all the Change Set difference records will be written to an output table. This, along with the input database itself, provides a complete record of the data used in each run. Refer to Change Set Differences Table for more information.
Right-Click Menu - Single Study Case Selected
Set As Base Case
Right-clieck on a study to set the Study Case to be the Base Case. Learn more about Base Cases.
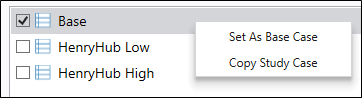
Copy Study Case
This will create a copy of the Study Case.
Right-Click Menu – Multiple Study Cases Selected
Use the Shift or Control modifier key to select multiple Study Cases. The hotkey Ctrl + A can also be used to select all the Study Cases. It is also possible to delete multiple Study Cases at once by selecting the Study Cases and then clicking Delete Case.
Select Study Cases to Run
This will select all the Study Cases to run in the simulation.
Deselect Study Cases to Run
This will deselect all the Study Cases to run in the simulation.
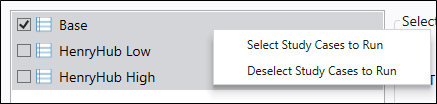
Data Changes
For background, there are two ways to define the data used in a study (or set of studies):
Option A - Use currently active data. See How Change Sets are Applied for a complete description of Option A. Option A will produce only one run and set of output
Option B - Option B can produce any number of runs and sets of output. Using the Study Case List by defining and running study cases made up of combinations of an optional base case with or without any number of saved Change Sets as setup in Study Cases.
Option B: Using the Study Case List
Once Change Sets have been created and saved, the Study Cases form may be used to set up as many scenario runs as desired and define which change set(s) to include in a case.
To specify a Change Set case to run:
-
Add a new case by clicking the New Case button. By default, the case will automatically be checked for use in the simulation.
-
Customize the Run_ID to be used in the output report by entering it in the Run ID box using only letters and/or numbers in the field (no special characters). By default, when no Run ID is defined Aurora will assign a concatenation of the Change Set names for that case, e.g., InpDB<--HenryHub_Low.
-
Enter a unique RMT Name for each case if running Long-Term simulations.
-
Select the desired Change Set(s) to be used in the case using the Select Change Sets button. A list of available Change Sets will appear in a popup box. The Selected Change Sets field can be left blank if the case will not use a change set (i.e., run using only the Input database).
-
Right-click on a case name to select it as a Base Case and note that the grid icon will turn orange. Change Sets in the "base case" are applied to all study cases being run.
If two or more Change Sets are specified that contain changes to the same cell of a data row, the values from the lower-leveled Change Set will take precedence for the cell (i.e., The last encountered change running top to bottom in the list).
If more than one Change Set is included in a Study Case the differences made by the data changes can be viewed in a single table by right-clicking in the Selected Change Sets field and selecting Show Change Set Differences for Row from the menu.
![]() NOTE: Output for all Change Set cases will append to the same output database. The Write Multiple Simulations to the Database switch (in Reporting form of Simulation Options) is not needed for these runs.
NOTE: Output for all Change Set cases will append to the same output database. The Write Multiple Simulations to the Database switch (in Reporting form of Simulation Options) is not needed for these runs.
Alternately, use the Advanced Editor to view all Study Cases in a grid or list view.
|
Right-Click Menu
|
The following functions are available in the History grid:
|
Multiple Long-Term Runs
Multiple long term studies can also be run simultaneously using this window. Long term runs using Change Set cases are set up in the same manner as described above. The RMT Name column allows a different RMT Name to be used for each case. Non-blank and unique RMT names must be specified for all cases requested to run. If any blank or non-unique RMT names are found, a warning message will be written and all runs stopped until the problem is corrected. Note that at this time all long term runs must be run using the same system.
![]() NOTE: Change Sets and changes saved to the underlying database are NOT compatible. Energy Exemplar highly recommends users choose which mode they want to work in. Energy Exemplar cannot guarantee results when the two methods of operation are intermixed. If the methods are intermixed, the user should test and verify that things are working as expected. If large changes to the database are required, it is recommended that users work with Change Sets only when the changes to the database are complete. (Please contact Support with questions.)
NOTE: Change Sets and changes saved to the underlying database are NOT compatible. Energy Exemplar highly recommends users choose which mode they want to work in. Energy Exemplar cannot guarantee results when the two methods of operation are intermixed. If the methods are intermixed, the user should test and verify that things are working as expected. If large changes to the database are required, it is recommended that users work with Change Sets only when the changes to the database are complete. (Please contact Support with questions.)
Also, Energy Exemplar cannot guarantee that Change Sets will work with linked tables (Excel worksheets). Change Sets can only work with a linked table if the worksheet contains a Primary Key column, all values within this column are unique, and the Primary Key values remain consistent with those referenced within the Change Set (the primary key values when the Change Set was created). Primary key values within an Excel worksheet cannot be automatically controlled from the Aurora interface; therefore, management and maintaining validity of the primary key values within liked tables is the responsibility of the user.
Refer to Change Sets and the tutorial article Working with Change Sets for more information on creating and managing Change Sets.
![]() Study Cases
Study Cases